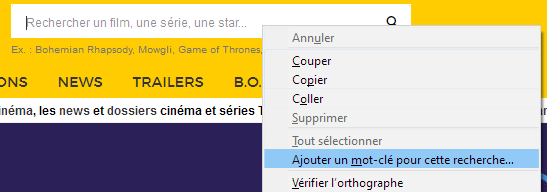Table of Contents
Firefox
Les extensions que j'utilise
Le site officiel de Mozilla qui recense les extensions : https://addons.mozilla.org/fr/firefox/
Bloqueurs de pubs
Ces extensions permettent par défaut de ne pas charger les publicités jugées intrusives.
- Adblock Plus est l'anti-pub le plus connu et utilisé ; fonctionne très bien mais n'est cependant n'est pas objectif car son business-model permet aux annonceurs de payer pour ne pas être filtrés (souvent les pubs en question doivent quand même respecter une charte de non-intrusivité)
- uBlock Origin : plus indépendant que le précédent et avec une plus faible empreinte mémoire, c'est celui que j'utilise le plus
Protection de la vie privée
Ces plugins viennent en plus des bloqueurs de pub, afin d'affiner la protection de la vie privée (contre tracking).
- Disconnect : comme Ghostery (le plus connu), cette extension permet de bloquer le tracking. Et en plus elle est opensource.
- Ghostery : Extension qui affiche (et peut bloquer) les scripts utilisés par les sites pour leurs stats, pubs, etc…
- NoScript Security Suite : Permet de contrôler l'exécution du javascript en fonction du nom de domaine. C'est très efficace voir même brutal car il peut bloquer l'affichage de certains sites ; cependant on peut d'un clic white-lister ce dernier pour débloquer la situation.
- Privacy Badger : à la différence des autres plugins, celui-ci n'est pas basé sur une blackliste mais sur une anlyse comportemental. Ce plugin est donc complémentaire des Disconnect/Ghostery/NoScript & co.
- User Agent Switcher : permet de modifier simplement le user-agent de votre navigateur
Alertes
- CouponsHelper : assez similaire à Invisible Hand, permet de vérifier le prix d'un article que vous consultez sur un ensemble d'autres sites web marchants.
- InvisibleHand : vérifie en tâche de fond les meilleurs prix pour l'article que vous consultez
Téléchargements
Download Manager: voir et gérer les téléchargement dans une barre placées au dessus de la barre d'étatSave Page WE: pour sauvegarder les pages web complètes en un seul fichier HTML (remplacé par SingleFile)- Video DownloadHelper : permet de télécharger et convertir des vidéos depuis des plateformes comme Youtube, Dailymotion, etc.
- SingleFile : Sauvegardez une page complète dans un simple fichier HTML
Navigation
- Dark reader : Permet d'appliquer un thème dark sur des sites web qui n'en proposent pas
- Don't Fuck With Paste : Permet de réactiver les copier/coller sur certains sites web qui le bloquent (pour les les mails de contact par ex.)
- Form History Control : gestion de l'historique des champs de formulaires web
- FoxyProxy Standard : configuration avancée pour utiliser un Proxy avec Firefox (permet d'utiliser plusieurs proxys différents - ou pas de proxy - en fonction des sites visités). Et à propos du récent bug faisant perdre son profil en montant de version : Help! FoxyProxy Updated and All Settings Are Lost
- Gesturefy : exécuter des commandes (back, forward, recharger la page, …) grâce aux mouvements de souris
- Greasemonkey : permet d'installer des scripts pour modifier les pages web à la volée. Vital.
- I don't care about cookies : Pour ne plus afficher les bandeaux d'acceptation des cookies.
- Imageus : Élargissez les vignettes et faites apparaitre images et vidéos en survolant les liens.
- To Google Translate : afficher ou entendre la traduction d'un mot avec le clic droit
- Tournesol : Système de recommandation participatif de vidéos Youtube
- WOT (Web Of Trust) : pour chaque site web, vous indique la réputation de celui-ci d'après la communauté d'utilisateur WOT. C'est un projet collaboratif donc vous pouvez aussi noter les sites.
Marque-pages
- Bookmark search plus 2 : affiche, dans une sidebar, un moteur de recherche dans tous les favoris, avec affichage des dossiers parents
- Bookmark Dupes : détecte les bookmarks en doublon
Les plugins que j'ai utilisés mais qui ne sont plus maintenus ou disponibles ; ou que j'utilise mais qui ne me semble pas indispensables :
- Alertbox : Permet de surveiller les modification d'une page web, et de générer un alerte.
- Better Privacy : Pour supprimer les cookies, cookies flash ou LSO (qui ne sont jamais supprimés de votre ordinateur).
- Bookmark Duplicate Detector : Comme son nom l'indique ce plugin permet de vérifier les doublons des bookmarks. Malheureusement il n'est pas compatible avec la dernière version de Firefox (3.6.X).
- DownThemAll! : utilitaire pour télécharger en un clic une liste de liens sur un page
- CacheViewer qui permet d'explorer le cache en affichant des aperçus
- CheckPlaces : Vérifie la validité et les doublons des marques-pages
- Feedly : l'extension pour FF du lecteur RSS éponyme
- Firefox Sync : Permet de synchroniser les marques-page, historique web, onglets et mots de passe entre plusieurs machines. Je l'ai relégué dans cette liste car maintenant l'extension est intégrée de base dans Firefox.
- Firebug : un débogueur évolué
- FireGestures : exécuter des commandes (back, forward, recharger la page, …) grâce aux mouvements de souris : excessivement pratique pour les souris à 3 boutons et moins !
- FlagFox : affiche un drapeau selon la localisation du site web visité
- FoxyTunes : permet de contrôler diverses sources multimédias (entre autres iTunes, VLC, deezer, spotify, …) depuis la barre d'état de firefox.
- Gmail Manager : permet de monitorer l'état de son compte gmail (nb de messages non lus par exemple) dans la barre d'état de firefox
- Greasefire : permet d'afficher les scripts GreaseMonkey compatible avec la page web courante.
- HttpFox : un analyseur HTTP intégré (plus utile car intégré dans Firefox cf “Menu > Développement Web” ou
Ctrl+Maj+I) - InstantFox Quick Search : permet de fusionner la awesome bar (barre d'URL) et la barre de recherche (qui font doublon depuis ff v23) et de lancer des recherches sur un site particulier en la préfixant par une lettre (“g” pour Google, “w” pour Wikipedia, etc…) → plus utile car intégré dans Firefox
- Mozilla Archive Format : permet d'enregistrer et de lire des pages webs aux formats MAFF et MHT. Extension (et format) arrêtée.
- Read it later : enregistre des pages pour les lire plus tard (hors ligne) → fonctionnalité intégrée (FireFox Pocket)
- Tab Mix Plus : Ajoute de multiples fonctionnalités telles des croix pour chaque onglet, la réorganisation de ceux-ci, enregistrement de la session, etc…
- Speed Dial : créer une page d'accueil en mosaïque avec tous vos sites web préférés (comme sous Google Chrome) → fonctionnalité intégrée dans FireFox
- Tab Scope : affiche une preview d'une page web en survolant son onglet.
- UnMHT : Permet de lire les page web au format MHTML
- Wappalyzer permet de détecter les scripts/applications utilisées sur une page web et de les afficher dans la barre d'état de firefox.
- Web developper : Ajoute une barre d'outils pour avoir accès à pleins d'infos et de fonctions sur la page courante (très utile voir indispensable pour les développeurs web) → fonctionnalité intégrée à Firefox
- Zotero : permet d'organiser des pages par projet, en ajoutant des commentaires et des tags et lisibles hors ligne
Il vous faut également installer les plugins flash, shockwave et java (MAJ 2018 : plus trop maintenant, ouf !).
Raccourcis clavier
Généraux
- Zoomer dans la page :
Ctrl + molette souris(ouCtrl + “+” ou “-”) - Recharger la page :
F5 - Recharger la page sans utiliser le cache :
Ctrl+F5ouCtrl+Shift+R
Onglets et fenêtres
- Nouvel onglet :
Ctrl + T - Nouvelle fenêtre :
Ctrl + N - Fermer la fenêtre :
Alt + F4 - Fermer l'onglet/la page :
Ctrl + W
Sélectionner les onglets
- Onglet précédent :
Ctrl + page précédente - Onglet suivant :
Ctrl + page suivante - Onglet 1 à 8 :
Ctrl + 1-8 - Dernier onglet :
Ctrl + 9
Déplacer l'onglet courant
- vers la droite :
Ctrl + Maj + page suivante - vers la gauche :
Ctrl + Maj + page précédente
Documentation officielle : https://support.mozilla.org/fr/kb/raccourcis-clavier
Awesome bar
C'est le nom de la barre d'URL qui, depuis quelques versions de Firefox, fait aussi barre de recherche intelligente. Intelligente parce qu'elle recherche dans différentes source comme votre historique, vos favoris, etc, et en live (elle s'affine au fur et à mesure que vous saisissez des caractères).
On peut spécifier où faire la recherche avec les caractère spéciaux suivants :
- ^ pour rechercher des correspondances dans l'historique de navigation
- * pour rechercher des correspondances dans vos marque-pages
- + pour rechercher des correspondances dans les pages que vous avez étiquetées
- % pour rechercher des correspondances dans les onglets actuellement ouverts
- ~ pour rechercher des correspondances dans les pages que vous avez saisies
- # pour rechercher des correspondances dans les titres de page
- @ pour rechercher des correspondances dans les URL
Enfin, on choisi aucune proposition et qu'il ne s'agit pas d'une URL, Firefox fait une recherche sur Google.
Liste des "about:"
L'URL about:x permet d'accéder à des pages de fonctions avancée de Firefox. Voici une liste non exhaustive des différentes pages, ainsi que leur utilité.
about:about: affiche la liste des pages “about:”about:: affiche la version, les contributeurs et les informations de compilation de Firefoxabout:config: permet de lister tous les paramètres avancés de Firefox (une espèce de base de registre en somme)about:support: permet d'accéder à la page de diagnostique ainsi qu'au bouton de réinitialisation de Firefox.about:crashes: liste tous les plantages qui ont eu lieu, avec leur lien vers le Mozilla crash report qui permet de les analyserabout:plugins: liste des informations avancées sur les plugins installésabout:addons: affiche la page de gestion des addonsabout:home: affiche la page d'accueil par défaut de Firefoxabout:healthreport: affiche le “bilan de santé de Firefox” avec notamment des statistiques sur le temps de démarrage, le temps d'activité, etc…about:memory: affiche la page de diagnostique mémoire ; réservé aux publics avertisabout:networking: affiche les informations réseau : la liste des sites contactés, des sockets ouvertes, des DNS consultés, etc…about:permissions: gestion des permissions, càd les droits, pour chaque site, d'enregistrer les mots de passe, consulter votre position géographique, utiliser la caméra ou le micro, ouvrir des popup, etc…about:sessionrestore: page de restauration de session (c'est celle qui s'affiche quand Firefox c'est coupé “brutalement”).about:sync-tabsaffiche la liste de tous les onglets synchronisés (de toutes les machines associées à votre compte Sync).about:telemetry: affiche les données envoyées par télémétrie, si vous l'avez activée (voir dans les options)
about:blank: affiche une page blanche (certains la spécifie en page d'accueil pour qu'elle s'affiche plus vite)about:newtab: affiche la page de nouvel onglet, avec la mosaïque des sites les plus visitésabout:cache: affiche des informations sur le service de mise en cache de Firefox (les sites mis en cache sur votre disque dur)about:mozilla: affiche une citation du Livre de Mozilla.about:app-manager: affiche la page de création et d'installation des applications web sur des appareils compatibles (par exemple Firefox OS)about:sync-log: affiche les logs de synchronisation si vous utilisez Sync.about:sync-progressaffiche l'état de la synchronisation Syncabout:preferences: affiche les options de Firefox, comme via le menu, mais en version HTML (j'avoue ne pas bien saisir l'intérêt !).about:webrtcaffiche la page de debug des web-RTCabout:robots: c'est un easter egg, comme Mozilla sait les faire !
Astuces
Ouvrir une recherche dans un nouvel onglet
Par défaut les recherches effectuées dans la barre de recherche s'ouvrent dans l'onglet courant ; pour les faire s'afficher dans un nouvel onglet, aller dans about:config et changer la variable suivante :
browser.search.openintab = true
Lancer 2 profils simultanément
Avec firefox on peut créer différents profils mais on ne peut pas lancer les sessions simultanément (et avoir 2 Firefox d'ouverts en même temps).
"nouvelle" méthode
Réponse rapide : il faut lancer Firefox avec les options -no-remote -P.
- -no-remote permet de spécifier qu'il faut créer une nouvelle instance et non créer une nouvelle fenêtre dans la session courante ;
- -P [utilisateur] permet d'ouvrir la fenêtre de choix de profil ; si “utilisateur” est spécifié, Firefox lance directement une nouvelle session sous son nom.
Sous Windows, créer un raccourci vers l'exécutable Firefox sur le bureau, éditer ses propriétés (“clic droit/Propriétés”), aller dans l'onglet “Raccourci”, et éditer le champ “Cible” en rajoutant -no-remote -P ; par exemple :
"C:\Program Files\Mozilla Firefox3\Firefox.exe" -no-remote -P
L'option -P permet de lancer le gestionnaire de profil ; si l'on veut charger un profil automatiquement il faut préciser son nom juste après (“dude” dans cet exemple) :
"C:\Program Files\Mozilla Firefox3\Firefox.exe" -no-remote -P dude
"ancienne" méthode
“Avant”, l'option -no-remote n'existait pas, ce qui empêchait le lancement de 2 sessions simultanées (Firefox ouvrait une nouvelle fenêtre dans la session existante ; il fallait alors passer par un script maison (batch dans ce cas-ci).
Créer un fichier Firefox profile.bat :
@echo off set MOZ_NO_REMOTE=1 start "" ".\firefox.exe" -P "%1" set MOZ_NO_REMOTE=0
… qu'on dépose dans le répertoire d'installation de Firefox. Puis on l'appelle avec le raccourci suivant, avec “dude” le nom du profil qu'on souhaite lancer :
"C:\Program Files\Mozilla Firefox3\Firefox profile.bat" dude
Tips
- il faut avoir à l'esprit que Firefox a une emprunte mémoire assez importante, et qu'en lancer 2 simultanément nécessite beaucoup de RAM.
- si on a 2 profils de lancés en même temps, toute nouvelle page web qui n'est pas ouverte dans un des profils (par exemple lancée en double-cliquant sur un favori, ou par ligne de commande :
firefox google.fr) sera ouverte dans le premier profil ouvert. Pour préciser sous quel profil on veut la lancer :
firefox -P dude -remote 'openURL(https://linuxfr.org/~alexg/29430.html)'
Restaurer les dernières fenêtres
L'autre jour j'avais ma fenêtre de navigation principale, contenant mon “buffer de trucs à lire” (une 50aine d'onglets), et une fenêtre de navigation annexe, déportée sur mon second écran, pour regarder des vidéos en parallèle. J'ai du redémarrer Firefox donc j'ai naïvement fermer la fenêtre principale en premier, puis la fenêtre déportée : et là c'est le drame. Au redémarrage, Firefox restaure ma dernière session comme prévu, sauf que pour lui elle ne comporte que ma dernière fenêtre déportée ! Perdus mes 50 onglets ? Pas si sûr.
En allant dans le Menu Firefox > Historique > Fenêtres récemment fermées il est possible de restaurer la fenêtre contenant tous mes onglets ! Ouf !
Firefox version offline
Depuis la version 25 (il me semble), quand on télécharge Firefox on récupère un petit installeur (version “stub”) de quelques centaines de Ko, qui se charge de télécharger la dernière version complète du navigateur. Outre le fait que c'est ridicule de passer par lui (on télécharge un programme qui va télécharger le logiciel qu'on veut installer, ou “Pourquoi faire simple quand on peut faire compliquer ?”), cela pose problème pour l'installer sur une machine qui n'a pas une liaison directe avec Internet.
Dans ce cas, il faut récupérer la version “offline” de Firefox (qui pèse une 20aine de Mo), c'est-à-dire le binaire qui contient l'installation complète du navigateur. Pour cela, il suffit de connaitre l’existence de la page cachée d'aller sur : http://www.mozilla.org/en-US/firefox/all/
Réactiver le clic droit
Certains sites à 2 balles sont à côté de la plaque et ne connaissent pas les principes fondateurs de l'Internet ; ainsi ils désactivent volontairement le clic droit sur leurs pages. Pour réactiver cette fonction sous Firefox, aller dans about:config :
dom.event.clipboardevents.enabled => false
Anciennes versions SSL/TLS
L'autre jour j'ai voulu administrer mon vieux WRT54G qui tourne sous DD-WRT en HTTPS (normal, j'avais désactivé le HTTP - sécuritaÿ oblige). Mais au chargement de la page, mon navigateur bloque sur un problème de SSL :
Une erreur est survenue pendant une connexion à 192.168.0.254. Impossible de communiquer en mode sécurisé avec le pair : aucun algorithme de chiffrement en commun. (Code d'erreur : ssl_error_no_cypher_overlap)
Après quelques recherches il s'avère que depuis la faille de sécurité POODLE, les anciennes versions des protocoles SSL/TLS impactées ont été désactivées sur tous les navigateurs récents - sécuritaÿ oblige. Ca ne fait pas mon affaire puisque c'est pour moi le seul moyen d’accéder à mon routeur. Heureusement chez Mozilla il y a toujours moyen de moyenner : il faut aller dans about:config, promettre qu'on fera gaffe, puis passer la valeur security.tls.version.min à 0 pour désactiver la protection.
L'erreur SSL disparait, le temps pour moi d’accéder à mon routeur pour réactiver l'accès HTTP, avant de repasser le paramètre security.tls.version.min à sa valeur originelle (1), parce qu'il faut pas déconner avec la sécuritaÿ !
Port réseau inhabituel
Pour test il m'est arrivé d'avoir besoin de vouloir contacter un serveur web sur un port non conventionnel (càd autre que 80 ou 443). La plupart du temps cela ne pose pas de problème tant qu'on identifie bien le port dans l'URL : http://test.me:8080 par exemple. Mais quand on pousse le vice en utilisant certains ports connus et “sensibles” (le 21 par exemple), Firefox se bloque carrément en nous insultant de la sorte :
Cette adresse utilise un port réseau inhabituel pour la navigation web. Par mesure de sécurité, Firefox a abandonné la requête.
Pour notre bien il nous interdit nos petites fantaisies, pas cool. Pour bypasser cette odieuse censure, on fait comme à l'accoutumée, on va dans about:config pour cette fois créer un nouveau paramètre : Nouvelle > Chaîne de caractères
network.security.ports.banned.override
Comme valeur on lui attribut le port récalcitrant : 21
Ah ! Et si par hasard vous décider de ne plus utiliser ce paramètre, il n'y a pas de bouton supprimer ! (il vous avait pourtant prévenu d'être sage en rentrant dans about:config !). Heureusement vous pouvez Réinitialiser la paramètre (via le clic droit), il sera supprimé au prochain démarrage de Firefox.
Remapper la touche backspace
Comment remapper la touche backspace pour retourner à la page précédente sous Ubuntu (sous Windows c'est le cas par défaut) ?
- de base la touche est alt+gauche (et alt+droite pour page suivante)
- pour changer le mapping de retour arrière (backspace), lancer
about:configet remplacer la valeur du paramètrebrowser.backspace_actionpar 0 (elle vaut 2 par défaut)
Erreur handshake Diffie-Hellman
Échec de la connexion sécurisée
Une erreur est survenue pendant une connexion à supervision.onecert.fr:8443. SSL a reçu une clé Diffie-Hellman éphémère faible dans le message d'établissement de liaison « Server Key Exchange ». (Code d'erreur : ssl_error_weak_server_ephemeral_dh_key)
Pour contourner cette sécurité, légitime mais emmerdante lorsqu'on a un vieux serveur qu'on ne peut ou ne souhaite plus mettre à jour, il suffit d'aller à l'URL about:config et de passer à false les options suivantes :
security.ssl3.dhe_rsa_aes_128_sha security.ssl3.dhe_rsa_aes_256_sha
Connexion HTTPS forcée
Sur un site je n'arrivais pas à me connecter car, malgré que je saisisse explicitement le protocole HTTP dans l'URL (“http://monsite”), Firefox remplaçait http par https, et la requête n'aboutissait pas car ce site ne gérait pas le HTTPS.
Après quelques manips qui n'ont servi à rien (relancer FF sans extensions, vider le cache, vider les cookies), je suis tombé sur un thread de Stakoverflow qui indiquait une manip, qui à résolu mon soucis : Aller dans les Préférences de Firefox, “Vie privée et sécurité”, et cliquer sur “Effacer l'historique” dans la partie “Historique”. Là, sélectionner l'intervalle à effacer : “tout” mais ne cocher que l'option “Préférences de site”. Valider avec “Effacer maintenant”.
src : https://stackoverflow.com/questions/30532471/firefox-redirects-to-https
Raccourci pour une recherche
On peut utiliser la barre d'URL ou barre de recherche intelligente (awesome bar) pour lancer une recherche vers un moteur de recherche installé (la liste est dans “Options > Recherche Moteurs de recherche accessibles en un clic”). En définissant une lettre à un moteur, lorsqu'on préfixe des mots-clés dans la barre d'URL par celle-ci, Firefox lancera la recherche sur ledit moteur. Pratique.
Cependant certains sites possèdent une recherche interne mais celle-ci n'est pas toujours installable dans cette liste. On peut toutefois utiliser les mots-clés intelligents pour obtenir exactement le même effet : pour cela, faire un clic droit dans la barre de recherche interne du site et cliquer sur : “Ajouter un mot-clé pour cette recherche”. Ainsi, le mot-clé (qui peut être une lettre) que l'on définira sera utilisable dans la barre d'URL exactement de la même façon que les moteurs consultables dans les options.