Table of Contents
Windows 7
Godmode
Windows 7 intègre une fonction cachée qui permet d'avoir tout un tas de raccourcis vers les fonctions courantes de la machine. Pour y avoir accès :
- créer un répertoire quelque part
- le renommer en “GodMode.{ED7BA470-8E54-465E-825C-99712043E01C}” ; il change alors d'icône.
- ce dossier contient tous pleins de raccourcis d'accessibilité vers de multiples fonctions de l'OS.
source : Windows 7 cache en fait plusieurs GodModes : en voici d'autres sur le forum developpez.com
Auto-login
Pour lancer la session d'un utilisateur automatiquement au démarrage de l'ordinateur, sans demander de mot de passe :
- lancer l'invite de commande (exécuter : cmd)
- lancer la commande suivante :
control userpasswords2(alternative :netplwiz) - décocher la case : Les utilisateurs doivent entrer un nom d'utilisateur et un mot de passe pour utiliser cet ordinateur
- Appliquez les modifications.
- Une fenêtre apparaît pour vous demander quel est le compte à lancer automatiquement, ainsi que le mot de passe de ce compte. Les remplir.
Désactiver la veille prolongée
Sur un portable c'est utile, mais sur un serveur ou une station de travail, la mise en veille prolongée n'est pas souvent utilisée. De plus elle consomme de la place sur votre disque principal (c:) car elle nécessite un fichier de taille équivalente à celle de la mémoire vive (RAM) de l'ordinateur : c:\hiberfil.sys.
Pour désactiver l'hibernation, et donc récupérer les gigas volés sur votre disque C:, il suffit de lancer en ligne de commande avec les privilèges administrateur (clique droit sur l'“invite de commande”, puis “exécuter en temps qu'administrateur”) :
powercfg -h off
Restaurer le MBR
Après une installation d'Ubuntu, et donc de Grub en tant que booloader, je suis revenu à 100% Windows 7 pour retrouver de l'espace disque. Dans ce cas le réflexe est de d'abord restaurer le boot Windows, et ensuite supprimer la partition Ubuntu.
J'ai suivi la procédure indiquée ici :
chkdsk C: /f bootrec /FixBoot Bcdboot C:\windows bootrec /RebuildBcd
… mais malheureusement sans succès, car je suis tombé sur un méchant :
bcdboot C:windows Failure when attempting to copy boot
L'astuce c'est de savoir que ce Windows s'est installé comme un goret avec une première partoche de 100 Mo (.. sais pas pourquoi !) et une seconde, celle qui apparait comme C: (et qui héberge Windows). Mais, dans l'utilitaire de restauration de boot, la première partition est détectée en C: (et ne contient… rien du tout) et la seconde en D:.
La solution :
bcdboot D:windows /s C:
Modifier l’emplacement réseau
Je suis tombé récemment sur un problème très agaçant avec mon poste sous Windows 7 : connecté à Internet en Wifi, j'ai connecté mon PC à un autre sur ma carte Ethernet (en filaire). Alors que je PING l'autre poste, impossible de se connecter en HTTP dessus (ni aucune autre connexion).
En allant dans le “Centre Réseau et Partage” je constate que mon réseau Wifi est considéré comme Réseau domestique alors que mon réseau filaire est vu comme Réseau public ; et qu'en plus je ne peux pas cliquer dessus pour changer son emplacement (ce que je peux faire avec le réseau Wifi) :
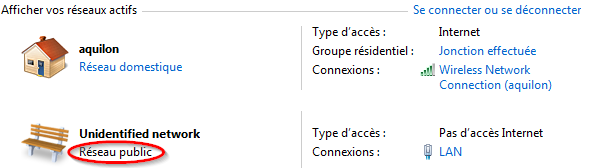
En testant et grattant par-ci par-là j'ai constaté que :
- je ne peux pas modifier l'emplacement réseau de celle-ci car le lien n'est pas cliquable. Si je configure la passerelle sur ma carte Ethernet je peux modifier l'emplacement réseau mais je me retrouve avec une seconde passerelle faussement configurée car je ne m'en sert pas ! De plus c'est un contournement “dangereux” car par défaut la carte Ethernet est privilégiée sur le wifi, puisque plus rapide (il faut donc spécifier une métrique inférieure pour la passerelle du réseau filaire par rapport à celle du réseau Wifi).
- j'ai sûrement dû demander dans le passé à Windows de ne plus me spammer de popup à chaque fois que je me connecte à un nouveau réseau ; du coup celui-ci considère chaque nouveau réseau comme “public” (et inaccessible pour le coup)
La solution que j'ai trouvée c'est de modifier le profile “Réseaux publics” du pare-feu Windows afin qu'il accepte les connexions sortantes. Pour cela il faut aller dans : Centre Réseau et Partage / Pare-feu Windows / Paramètres avancés (il faut avoir les droits admin) ; cliquer sur Propriétés du Pare-feu Windows, aller dans l'onglet “Profil Public” et mettez Connexions sortantes à : Autoriser.
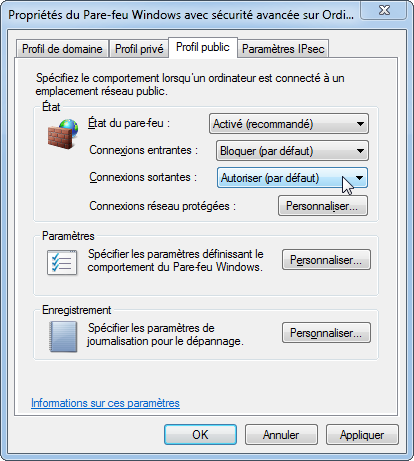
Les “emplacements réseau” de Windows 7 son censés simplifier la vie et augmenter la sécurité ; cependant à titre personnel je considère le système de gestion des réseaux de Windows 7 opaque, inutile et buggé.
Réinitialiser un disque dur
Lorsqu'on achète un nouveau disque dur et que l'on va dans le Gestionnaire de disques (clic droit sur le Poste de travail, Gérer, puis “Gestion de Disques”), Windows (7) nous saute dessus en demandant d'initialiser le nouveau disque : Secteur de démarrage principal (MBR) par défaut ou GUID Partition Table (GPT) si ce dernier est supérieur à 2 To.
J'ai choisi pour mon disque la seconde option (GPT) mais je veux maintenant revenir en arrière. Seulement là y'a plus personne : aucune option n'est disponible pour réinitialiser le disque à son état “neuf” (annuler le partitionnement GPT en fait). Pour restaurer la virginité de mon disque, il faut passer par la ligne de commande ; pour cela : exécuter cmd, puis :
# lancer l'utilitaire diskpart CMD> diskpart # lister les disques pour choisir le bon DISKPART> list disk N° disque Statut Taille Libre Dyn GPT --------- ------------- ------- ------- --- --- Disque 0 En ligne 2794 G octets 2794 G octets Disque 1 En ligne 3726 G octets 3726 G octets Disque 2 En ligne 2794 G octets 2794 G octets Disque 3 En ligne 107 G octets 0 octets Disque 4 En ligne 1863 G octets 1863 G octets Disque 5 Inconnu 3726 G octets 3726 G octets # sélectionner le disque à réinitialiser DISKPART> select disk 1 Le disque 1 est maintenant le disque sélectionné. # afficher les détails du disque DISKPART> detail disk WDC WD40EFRX-68WT0N0 ATA Device ID du disque : {AF078594-38A7-47F1-8164-F9AE7FBE7504} Type : ATA État : En ligne Chemin : 1 Cible : 1 ID LUN : 0 Chemin d'accès de l'emplacement : PCIROOT(0)#PCI(1F02)#ATA(C01T01L00) État en lecture seule actuel : Non Lecture seule : Non Disque de démarrage : Non Disque de fichiers d'échange : Non Disque de fichiers de mise en veille prolongée : Non Disque de fichiers de vidage sur incident : Non Disque en cluster : Non Il n'y a pas de volumes. # "nettoyer" le disque DISKPART> clean DiskPart a réussi à nettoyer le disque.
Si vous retourner ensuite dans le Gestionnaire de disques, vous constaterez qu'il est passé à l'état “Non initialisé” (bon pour un truecryptage) !
source : http://blog.paulgu.com/windows/delete-gpt-protective-partition/
Emplacement du fichier hosts
A l’instar de Linux, Windows possède un fichier de résolution de nom local (correspondance nom de machine ↔ adresse IP) ce qui permet d'accélérer la résolution de nom ou bypasser les requêtes DNS qui font perdre du temps.
Pour y ajouter une entrée, il faut :
- ouvrir un notepad en temps qu'Administrateur (car le fichier est protégé) : pour cela aller dans le Menu démarrer > Programmes > Accessoires, cliquer droit sur Bloc-notes et sélectionner “Exécuter en tant qu'Administrateur”.
- ouvrir le fichier idoine, qui est caché ici :
C:\Windows\system32\driver\etc\hosts
Au cas ou : voici un exemple pour la “syntaxe” du fichier :
127.0.0.1 localhost
Créer une clé USB bootable
Il existe de multiples logiciels très simples pour créer une clé USB d'installation à partir d'un image ISO ; je vais vous décrire ici uniquement la procédure pour rendre la clé USB bootable avec l'utilitaire Microsoft diskpart, inclus dans Windows 7 (source : ccc). Pour cela lancez l'invite de commande (exécuter > cmd), puis :
# lancer diskpart DISKPART # lister les disques et sélectionner celui à rendre bootable list disk select disk 3 # supprime toutes les partitions (toutes les données de ce disque seront perdues) clean # créer une partition principale create partition primary # activer cette partition (cela lui permet d'être bootable) active # formater la partition en fat32 format fs=fat32 quick # attribuer une lettre à la partition pour y accéder sous Windows assign exit
Utilisation du firewall
On peut accéder au pare-feu intégré dans Windows 7 en lançant la commande : wf.msc.
Impossible d'ouvrir avec
Lorsque je voulais choisir le programme pour ouvrir un fichier (clic droit sur le fichier, puis “Ouvrir avec”), je n'arrivais pas à le faire apparaitre dans la liste ! En effet j'avais beau “Parcourir”, choisir mon programme, valider, ce dernier ne s'ajoute pas dans la fenêtre. Dans ce genre de situation, on soupçonne un problème quelque part, mais c'est frustrant de ne pas avec de message d'erreur pour que pouvoir le corriger !
Après quelques recherches sur gg, voici :
- l'explication : mon programme a été utilisé jadis et Windows l'a enregistré avec son ancien dossier d'installation ; du coup il ne le trouve plus, mais surtout il ne le dit pas !
- la solution : corriger, dans la base de registre, la clé qui contient le chemin de ce programme :
- ouvrir la base de registre (Exécuter >
regedit) - chercher le dossier de son programme dans l'arborescence :
HKEY_CLASSES_ROOT\Applications\. Normalement il se trouve sous la forme <programme>.exe et éditer la clé..\shell\open\command
HKEY_CLASSES_ROOT\Applications\<programme>.exe\shell\open\command # dans mon cas : "C:\Program Files (x86)\SumatraPDF\SumatraPDF.exe" "%1"
<note warning> Il faut laisser le “%1” après le chemin, sinon le programme ne pourra pas ouvrir de fichiers ! </note>
source : forum developpez.com.net
Lire avec Windows Media Player
Quand on ne l'utilise pas, autant enlever les entrées “Lire avec windows media player” du menu contextuel (le menu qui apparait lorsqu'on fait un clic droit sur un fichier par exemple) ! Il n'existe pas d'interface user-friendly, mais heureusement ce n'est pas long :
- Démarrer > Exécuter :
regsvr32 /u wmpshell.dll - Pour remettre les raccourcis :
regsvr32 wmpshell.dll
Dans tous les cas il faut redémarrer la machine pour que les modifications soient prises en compte.
Désactiver les rapports automatiques
Windows 7 est configuré par défaut (et, à priori sans demander la permission à l'utilisateur !) pour lancer des rapports réguliers visant à “améliorer l'expérience utilisateur” de l'OS. Les résultats de ces derniers sont envoyés chez Redmond sans qu'on n'en soit informé. Pour les désactiver, ouvrir le planificateur de tâches (Menu Démarrer → Tous les programmes → Accessoires → Outils système → Planificateur de tâches) et désactiver les rapports suivants :
- dans Microsoft/Windows/Customer Experience Improvement Program, désactiver les 3 rapports : Consolidator, KernelCeipTask et UsbCeip
- dans Microsoft/Windows/Application Experience, désactiver AitAgent et ProgramDataUpdater
- dans Microsoft/Windows/ DiskDiagnostic, désactiver Microsoft-Windows-DiskDiagnosticDataCollector (lui l'était déjà chez moi)
Activer le serveur NTP
Par défaut Windows 7 utilise un client NTP pour synchroniser son horloge (sur time.windows.com). Mais il peut aussi faire office de serveur NTP pour relayer l'heure ; pour cela :
- lancer regedit
- ouvrir
HKEY_LOCAL_MACHINE\SYSTEM\CurrentControlSet\Services\W32Time\Config, modifier la clé AnnounceFlags à5(elle vautapar défaut) - ouvrir
HKEY_LOCAL_MACHINE\SYSTEM\CurrentControlSet\Services\W32Time\TimeProviders\NtpServer, modifier la clé Enabled à1(0par défaut) - relancer le service W32Time (dans une console Administrateur) :
sc stop W32Time sc start W32Time
(vérifier que le port NTP (udp/123) est ouvert sur le pare-feu Windows).
Problème de partage réseau
J'ai créé des partages réseau sous Windows 7, qui marchaient bien en les montant sous Debian avec :
//win7-srv/data /mnt/data cifs username=dude,user,file_mode=0660,dir_mode=0770,noauto 0 0
Cependant je me suis rendu compte qu'il arrivait que les partages sautent, et ne se remontent plus avec umount/mount. Plus récemment, ils m'ont créé des erreurs d'I/O (mount error(121): Remote I/O error) pendant un rsync !
ll /mnt/ ls: impossible d'accéder à /mnt/data: Erreur d'entrée/sortie total 4,0K d????????? ? ? ? ? ? data/
La solution que j'ai trouvée, pour l'instant, est de modifier les paramètres suivants dans regedit sur le serveur :
HKLM\SYSTEM\CurrentControlSet\Control\Session Manager\Memory Management\LargeSystemCache de 0 à 1 HKLM\SYSTEM\CurrentControlSet\Services\LanmanServer\Parameters\Size de 1 à 3
… puis de relancer le service “Server” dans le gestionnaire de services. L'avenir me dira si ce tuning est efficace et pérenne.


