This is an old revision of the document!
Table of Contents
windows OS
Windows 7
Tips
Godmode
Windows 7 intègre une fonction cachée qui permet d'avoir tout un tas de raccourcis vers les fonctions courantes de la machine. Pour y avoir accès :
- créer un répertoire quelque part
- le renommer en “GodMode.{ED7BA470-8E54-465E-825C-99712043E01C}” ; il change alors d'icône.
- ce dossier contient tous pleins de raccourcis d'accessibilité vers de multiples fonctions de l'OS.
source : Windows 7 cache en fait plusieurs GodModes : en voici d'autres sur le forum developpez.com
Auto-login
Pour lancer la session d'un utilisateur automatiquement au démarrage de l'ordinateur, sans demander de mot de passe :
- lancer l'invite de commande (exécuter : cmd)
- lancer la commande suivante :
control userpasswords2(alternative :netplwiz) - décocher la case : Les utilisateurs doivent entrer un nom d'utilisateur et un mot de passe pour utiliser cet ordinateur
- Appliquez les modifications.
- Une fenêtre apparaît pour vous demander quel est le compte à lancer automatiquement, ainsi que le mot de passe de ce compte. Les remplir.
Désactiver la veille prolongée
Sur un portable c'est utile, mais sur un serveur ou une station de travail, la mise en veille prolongée n'est pas souvent utilisée. De plus elle consomme de la place sur votre disque principal (c:) car elle nécessite un fichier de taille équivalente à celle de la mémoire vive (RAM) de l'ordinateur : c:\hiberfil.sys.
Pour désactiver l'hibernation, et donc récupérer les gigas volés sur votre disque C:, il suffit de lancer en ligne de commande avec les privilèges administrateur (clique droit sur l'“invite de commande”, puis “exécuter en temps qu'administrateur”) :
powercfg -h off
Restaurer le MBR
Après une installation d'Ubuntu, et donc de Grub en tant que booloader, je suis revenu à 100% Windows 7 pour retrouver de l'espace disque. Dans ce cas le réflexe est de d'abord restaurer le boot Windows, et ensuite supprimer la partition Ubuntu.
J'ai suivi la procédure indiquée ici :
chkdsk C: /f bootrec /FixBoot Bcdboot C:\windows bootrec /RebuildBcd
… mais malheureusement sans succès, car je suis tombé sur un méchant :
bcdboot C:windows Failure when attempting to copy boot
L'astuce c'est de savoir que ce Windows s'est installé comme un goret avec une première partoche de 100 Mo (.. sais pas pourquoi !) et une seconde, celle qui apparait comme C: (et qui héberge Windows). Mais, dans l'utilitaire de restauration de boot, la première partition est détectée en C: (et ne contient… rien du tout) et la seconde en D:.
La solution :
bcdboot D:windows /s C:
Modifier l’emplacement réseau
Je suis tombé récemment sur un problème très agaçant avec mon poste sous Windows 7 : connecté à Internet en Wifi, j'ai connecté mon PC à un autre sur ma carte Ethernet (en filaire). Alors que je PING l'autre poste, impossible de se connecter en HTTP dessus (ni aucune autre connexion).
En allant dans le “Centre Réseau et Partage” je constate que mon réseau Wifi est considéré comme Réseau domestique alors que mon réseau filaire est vu comme Réseau public ; et qu'en plus je ne peux pas cliquer dessus pour changer son emplacement (ce que je peux faire avec le réseau Wifi) :
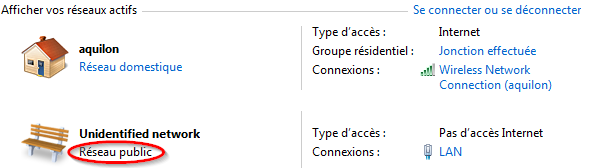
En testant et grattant par-ci par-là j'ai constaté que :
- je ne peux pas modifier l'emplacement réseau de celle-ci car le lien n'est pas cliquable. Si je configure la passerelle sur ma carte Ethernet je peux modifier l'emplacement réseau mais je me retrouve avec une seconde passerelle faussement configurée car je ne m'en sert pas ! De plus c'est un contournement “dangereux” car par défaut la carte Ethernet est privilégiée sur le wifi, puisque plus rapide (il faut donc spécifier une métrique inférieure pour la passerelle du réseau filaire par rapport à celle du réseau Wifi).
- j'ai sûrement dû demander dans le passé à Windows de ne plus me spammer de popup à chaque fois que je me connecte à un nouveau réseau ; du coup celui-ci considère chaque nouveau réseau comme “public” (et inaccessible pour le coup)
La solution que j'ai trouvée c'est de modifier le profile “Réseaux publics” du pare-feu Windows afin qu'il accepte les connexions sortantes. Pour cela il faut aller dans : Centre Réseau et Partage / Pare-feu Windows / Paramètres avancés (il faut avoir les droits admin) ; cliquer sur Propriétés du Pare-feu Windows, aller dans l'onglet “Profil Public” et mettez Connexions sortantes à : Autoriser.
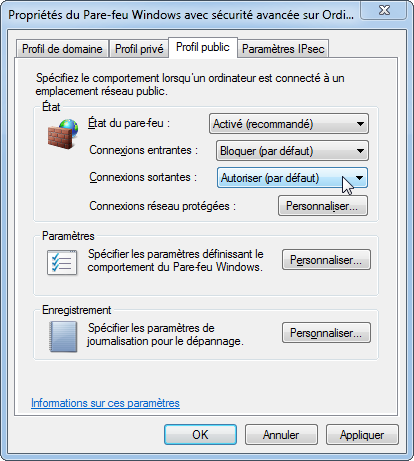
Les “emplacements réseau” de Windows 7 son censés simplifier la vie et augmenter la sécurité ; cependant à titre personnel je considère le système de gestion des réseaux de Windows 7 opaque, inutile et buggé.
