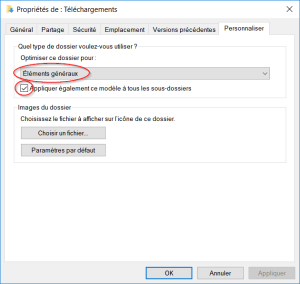Table of Contents
Windows (toutes versions)
Bloc-note des problèmes que j'ai rencontrés et des tips notables.
Des pages plus spécifiques sont trouvables ici : Windows 7 ou Windows 10.
Modifier le dossier "Mes Documents"
Pour modifier l'emplacement du dossier Mes Documents - par exemple pour le mettre sur une
autre partition que C: - clique droit sur l'icône du bureau, et modifier la cible.
Modifier le dossier "Ma Musique"
Aller dans regedit, puis dans :
HKEY_CURRENT_USER/Software/Microsoft/Windows/CurrentVersion/Explorer/ShellFolders
et modifier le contenu de la clé “My Music”.
VLC sous Vista
VLC ne fonctionne pas directement sous Vista (on a le son avec une vidéo unicolore noire qui
tend au vert/rouge).
La solution consiste à modifier le module de sortie vidéo dans les paramètres (cocher “paramètres
avancés”) : Parametres/Preferences/Video/Modules de sortie/Module de sortie vidéo : “Sortie vidéo Open
GL”
PCTV Stereo avec le SP2
L'installation de la carte n'aboutit pas avec les drivers classiques (ceux du CD).
Il faut récupérer le patch (en fait des drivers à part entière) nommé PCTVStereo_WinXP_SP2_WHQL.exe.
K!TV
Enregistrer les paramètres
En fait il s'agit de démarrer K!TV sur la source composite (flux venant de la freebox) plutôt que de se taper le tuner qui crache car il ne trouve pas de chaine - normal il n'est pas configuré. Il n'est pas possible de régler la source de démarrage, par contre on peut créer une nouvelle chaine, de source composite, qui se lancera par défaut (dernière utilisée).
Lancer en mode plein écran
Dans les propriétés du raccourci de K!TV, rajouter -mfs pour que K!TV démarre en
fullscreen.
Les autres paramètres disponibles sont listés sur la http://www.kastortv.org/help/index.php?page=support&langue=fre FAQ K!TV.
Réactiver le client telnet sous Vista
(cc de 01net)
Pour des raisons de sécurité, les fonctionnalités “Telnet” du système ne sont pas installées par défaut. Cela dit, ellles sont bel et bien toujours présentes sous Vista! Voici comment les réactiver:
- Ouvrez le Panneau de configuration, cliquez sur “Page d'accueil du Panneau de
configuration” puis sur “Programmes” et allez dans Programmes et fonctionnalités.
- Dans le volet des tâches sur la gauche, cliquez sur Activer ou désactiver des
fonctionnalités Windows.
- Dans la liste cochez la case Client Telnet (au passage, vous noterez aussi la présence
dans la liste d'une fonction “Serveur Telnet”, à cocher si besoin est).
Obtenir les droits system sous XP
(ne semble plus marcher avec les dernières MAJ de Windows)
Ouvrir une console (exécuter/ “cmd”) et taper
at hh:mm /interactive cmd.exe
avec hh:mm l'heure du PC + 1 min.
Une minute plus tard un shell avec les droits system se lance.
Pour avoir un explorateur avec les droits system, killer le processus “explorer” et le relancer dans la console system :
explorer
Changer le port RDP
Par défaut le port du RDP est le 3389. Pour le changer, aller dans regedit :
KEY_LOCAL_MACHINE\System\CurrentControlSet\Control\TerminalServer\WinStations\RDP-Tcp
Et changer la valeur de la clé PortNumber
Au passage, le client “Connexion bureau à distance” peut se lancer avec la commande Ctrl+R puis mstsc.
Lenteurs réseau de l'explorateur sous Vista
Tout allait bien quand SOUDAIN l'explorateur de Vista s'est mis à être très lent. Plus précisément il mettait 3h à lister les fichiers partagé par autre machine. Et sur la machine distante on voyait les accès disque intempestifs pendant ce temps, comme si Vista lui demandait pleins d'infos sur lesdits fichiers.
Après avoir mené l'enquête il s'est avéré que c'était l'option “Regrouper par” de l'explorateur qui était la cause de ces ralentissements. En faisant Clic droit/Trier par/Nom cela désactive le regroupement des fichiers et cela résout le problème.
Faire un sudo sous XP
Dans une console taper
runas /user:toto cmd.exe
pour lancer la commande cmd sous l'utilisateur toto
Commandes bash sous XP
compmgmt.msc lusrmgr.msc appwiz.cpl services.msc diskmgmt.msc
Désactiver APIPA
APIPA (Automatic Private Internet Protocol Addressing) est un service réseau utilisé par Windows. Ce service permet à Windows de s'attribuer automatiquement une adresse IP, sans demander cette adresse à un serveur DHCP. APIPA utilise 169.254.0.0/16 comme plage d'adresse IP.
Pour désactiver APIPA, il suffit de modifier le Registre ainsi:
HKEY_LOCAL_MACHINE\SYSTEM\CurrentControlSet\Services\Tcpip\Parameters\Interfaces\IPAutoconfigurationEnabled = 0 (Type REG_DWORD)
source : http://fr.wikipedia.org/wiki/APIPA
Modifier la MTU
Pour tester la taille max de la MTU (Maximum Transmission Unit, soit la taille maximale des paquets envoyés ou reçus par votre carte réseau), on doit tester des pings de grande taille en plaçant le bit don't fragment à 1. En temps normal, sur Ethernet la MTU est de 1500 octets. Pour la tester on doit envoyer un paquet de 1500 octets (1500-28=1472 car il faut enlever les entêtes IP (20) et ICMP (8))
ping -f -l 1472 192.168.0.1
-f= don't fragment ; interdit la fragmentation de ce paquet-l <taille en octet>= taille du payload du ping (taille applicative, hors entêtes càd “charge utile”)
Normalement le ping passe ; par contre en envoyant un ping avec un octet de plus (1473) il ne devrait pas passer.
<note> Modifier la MTU peut créer des problèmes voir des pertes de connexion ; n'y touchez que si vous savez ce que vous faites et avec un scénario de retour arrière. </note>
De plus il faut savoir qu'en temps normal cela n'augmente pas les débits réseau, sauf dans des cas très particuliers comme :
- si on utilise de l'encapsulation (rare) qui nécessitent de baisse la MTU
- si on utilise un réseau gigabit ce qui peut nécessiter d'augmenter la MTU ; mais à titre personnel j'obtiens des débits de 100Mo/s entre 2 machines sous Windows 7 sans changer la MTU par défaut (1500)
Sous Windows XP
Pour modifier la MTU sous Windows XP: regedit, puis:
HKEY_LOCAL_MACHINE\System\CurrentControlSet\Services\Tcpip\Parameters\Interfaces\ "interface"
et créer un nouvelle valeur DWord de 1500 (defaut) max
Sous Windows 7 et Vista
Lancer un shell en tant qu'administrateur :
- Aller dans Démarrer/Tous les Programmes/Accessoires et cliquez droit sur “Invite de Commandes”, puis “Exécuter en tant qu'administrateur”. Il va de soit qu'il faut avoir les droits..
Dans le terminal qui s'est ouvert, saisissez la commande suivante pour visualiser les interfaces réseaux et leur MTU actuelle :
netsh interface ipv4 show subinterfaces MTU État détect supp O entrant O sortant Interface ------ --------------- --------- --------- ------------- 4294967295 1 0 67174 Loopback Pseudo-Interface 1 1500 1 1096983060 8154283 LAN
Notez que les interfaces désactivées n'apparaissent pas dans cette liste.
Pour passer la MTU de l'interface “LAN” à 9216 octets :
netsh interface ipv4 set interface "LAN" mtu=9216 store=persistent
Désactiver la configuration réseau automatique
Il arrive que l'on configure une IP statique sur une interface mais que Windows conserve une IP en 169.254.X.Y en préféré, résultat de l'autoconfiguration du réseau. L'IP statique saisie est bien enregistrée mais détectée comme doublon et ne fonctionnera pas (visible avec ipconfig /all). Pour désactiver la configuration IP automatique :
netsh interface ipv4 show inter # (récupérer l'ID de l'interface) netsh interface ipv4 set interface <ID> dadtransmits=0 store=persistent # redémarrer le poste, et si ça marche toujours pas : net stop dhcp net start dhcp netsh int ip reset resetlog.txt netsh winsock reset
Configurer l'IP DHCP/statique
Configurer une IP statique :
netsh interface ipv4 set address name=<nom_itf> static <IP> <MASQUE> <PASSERELLE> #ex: netsh interface ipv4 set address name="Ethernet1" static 10.0.0.1 255.255.255.0 10.0.0.254
Configurer en DHCP :
netsh interface ipv4 set address name=<nom_itf> source=dhcp #ex: netsh interface ipv4 set address name="Ethernet1" source=dhcp
Mapper un lecteur réseau
Par défaut sous Windows on ne peut pas mapper 2 lecteurs réseaux de la même machine sous 2 logins différents. Mais quand on se déconnecte du premier login il garde un cache qq part ; ainsi on ne peut quand même plus se reconnecter sous un autre utilisateur.
Pour palier à cette tare, il “suffit” d'utiliser une fois le nom netbios de la machine, et
un autre fois son IP. Par exemple pour mapper mp3 partagé sur la machine “toto” d'adresse IP 192.168.0.1, on mappe
la première fois \\toto\mp3 et la seconde fois \\192.168.0.1\mp3.
Modifier les mots de passe CIFS enregistrés
Pour le partage de fichiers en réseau, Windows offre la possibilité d'enregistrer un mot de passe asocié à un compte CIFS. Cependant si le compte ou le mot de passe changent sur le serveur, il n'est ossible de changer de login “naturellement”. Pour pouvoir supprimer ce compte, il faut exécuter :
control keymgr.dll
Et ajouter/supprimer les comptes voulus.
Batch
exemple de script:
""@echo off
rem Planification de tests de performances sur les liaisons WAN
rem 04/06/2008 HD Creation.
rem Determination de la date -> %mydate%
FOR /F "tokens=1-4 delims=/ " ''I IN ('DATE /t') DO SET mydate=''K-''J-''I
echo #
echo ### Execution du script le %mydate% a %time%
echo #
echo.
echo Ce programme va :
echo - lister les tests IxChariot contenus dans le répertoire courant
echo - les lancer
echo - les exporter en HTML
echo - les envoyer sur le serveur web
echo.
rem Variables
set prog="pscp.exe"
set mypath=D:\Rapport IxChariot\Performances WAN
set tests_path=D:\Rapport IxChariot\Performances WAN\tests
set run_test=C:\Program Files\Ixia\IxChariot\runtst.exe
set export_test=C:\Program Files\Ixia\IxChariot\fmttst.exe
set timeout_tests=900
rem si la derniere exécution s'est mal terminée, on kill les taches "zombie"
tasklist | find /i %prog%
if %errorlevel=====0 (
echo # Il y a un %prog% residuel ; je le kill !
taskkill /IM %prog%
) else (
echo # Pas de tache %prog% qui tourne..
)
echo.
rem Creation du contexte de travail
cd %mypath%
mkdir %mydate%
rem Traitement des fichiers de test
for /f ''i in ('dir /B "%tests_path%\*.tst"') do (
echo # Traitement du fichier '''i'
echo # Execution du test ; on le kill dans %timeout_tests% secondes s'il n'est toujours pas termine...
echo "%run_test%" "%tests_path%\''i" -t %timeout_tests% "%run_test%" "%tests_path%\''i" -t %timeout_tests%
echo # Export en HTML dans le dossier %mydate% suivant le template 'GIP_2074'...
echo "%export_test%" "%tests_path%\''i" "%mypath%\%mydate%\''i.html" -h -t GIP_2074 "%export_test%" "%tests_path%\''i" "%mypath%\%mydate%\''i.html" -h -t GIP_2074
echo.
)
rem Envoi des donnees vers le serveur web
echo # Envoi du repertoire %mydate%/ dans /produits/new_html/Performances/IxChariot sur tournesol
echo pscp -r -pw <PWD> "%mypath%\%mydate%" toto@10.0.0.1:/www/new_html/Performances/IxChariot pscp -r -pw <PWD> "%mypath%\%mydate%" toto@10.0.0.1:/www/new_html/Performances/IxChariot
echo.
echo # Le script s'est probablement termine avec succes !""
Tâches planifiées
En CLI
Pour lancer une tache planifiée (déjà créée) en ligne de commande :
schtasks /run /TN <nom_de_la_tache_planifiée>
Avec le GUI
Pour récupérer la sortie standard et la sortie d'erreur d'une tâche planifiée respectivement dans output.log et error.log, il faut la lancer ainsi :
"D:\path\script.cmd" >> output.log 2>> error.log
Créer un RAID0 logiciel
Avant de commencer il faut savoir ce qu'est le RAID0 : l'utilisation de 2 disques physiques pour former une unité logique. Cela veut dire que, grossièrement, ce disque logique sera 2 fois plus spacieux et rapide que le plus petit et lent des disques physiques, mais que si un des disques physiques crashe, on perd l'intégralité des données. Petit conseil : aller voir Wikipédia.
D'habitude, il faut un contrôleur matériel pour gérer le RAID. Avec Windows (entre autre bien sur : d'autres OS le font aussi), on peut faire ça en software (RAID logiciel), en contrepartie d'une utilisation CPU légèrement plus importante.
Pour faire du RAID0 sous Windows, il faut :
- Windows 2000 ou Windows XP pro (pour Vista, je ne sais pas quelles versions supporte le RAID software)
- 2 disques durs
Il est en outre recommandé :
- d'utiliser des disques de capacité et de caractéristiques identiques car sinon le volume logique utilisera les paramètres du plus faible des deux. Par exemple si on utilise un disque de 64 Go / 2 Mo de mémoire cache avec un disque de 32 Go / 4 Mo de mémoire cache, le volume logique sera de 64 Go (2 x 32) et 4 Mo (2 x 2) de cache (en gros on perd une partie de la capacité du premier disque et une partie de la mémoire cache du second). En clair, l'idéal est d'utiliser deux disques identiques
La mise en place du RAID0 nécessite, à priori, l'écrasement des partitions des disques. Il faut donc penser à faire une sauvegarde des ses données.
Procédure :
- Clic droit sur “Poste de travail/Gérer”
- Aller dans “Stockage/Gestion des disques”. On y voit la liste de tous les disques reconnus par Windows, avec leur structure.
- Supprimer les éventuelles partitions présentent sur les disques qui serviront à faire le RAID. Évidemment, on ne peut pas utiliser le disque dur contenant la partition C: puisque Windows tourne dessus…
- Les disques apparaissent en noir ; faire un “clic droit/Convertir en disque dynamique” sur la case correspondant au disque où est inscrit “connecté” (par exemple “Disque 2”)
- Dans la boite de dialogue qui apparait, cocher également l'autre disque qui va participer au RAID. Valider.
- Refaire un “clic droit/Nouveau nom” sur “Disque 2”. Un assistant de configuration qui apparait ; il faut cocher “Agrégé par bande”, puis “Suivant >”.
- Lorsque la fenêtre “Sélectionner les disques” apparait, il faut ajouter nos 2 disques dans la partie de droite (on n'est pas obligé d'utiliser l'intégralité de l'espace des disques). Puis “Suivant >”
- La fenêtre de formatage apparait. On peut laisser les options par défaut. Si on a un grosse taille à formater, il peut être plus rapide de cocher “Formatage rapide” (moi je ne l'ai pas cochée pour une partition de 2 x 1 To : ça a prit près de 4 heures à formater !) sauf s'il s'agit de disques neufs (auquel cas il parait que c'est mieux de faire un formatage classique…).
- C'est tout !
Créer une interface de loopback
Un interface de loopback (ou “de bouclage” en bon français) est une interface logique = elle ne correspond pas directement à une carte réseau physique.
Pour un créer une sous Windows XP :
- Aller dans le Panneau de configuration, Ajout de matériel. Windows va lancer l'assistant, cliquer sur “Suivant” et attendre qu'il recherche un matériel (pour rien).
- “Le matériel est-il connecté ?” > “Oui, j'ai déjà connecté le matériel” ; Suivant
- Dans la liste, choisir “Ajouter un nouveau périphérique matériel” ; Suivant
- Choisir “Installer le matériel que je sélectionne manuellement dans la liste (utilisateur expérimenté)” ; Suivant
- Sélectionner “Cartes réseau” dans la liste de matériels ; Suivant
- Choisir “Microsoft” dans la partie fabricant, puis sélectionner “Carte de bouclage Microsoft” ; Suivant
- Valider l'écran de résumé en cliquant sur Suivant
- Le matériel suivant a été installé : “Carte de bouclage Microsoft”. Terminer !
Aller ensuite dans les Connexions réseau (Clic droit sur “Favoris réseau”, puis Propriétés) pour constater une nouvelle “Connexion au réseau local 2” (le chiffre 2 dépend du nombre de connexion réseau local déjà existantes). Je conseille de la renommer en “Loopback” afin que ça soit plus parlant.
Supprimer le processus jqs.exe
Le processus jqs.exe fait des IO disque régulières et injustifiées. Il s'agit de Java Quick Starter qui est un démon qui tourne en arrière plan afin de lancer plus vite les applet java (pour dissimuler l'incroyable lenteur de ce langage, en somme).
J'ai décidé de le virer ; pour cela, lancer une invite de commande (exécuter, “cmd”) et saisir :
Microsoft Windows XP [version 5.1.2600] (C) Copyright 1985-2001 Microsoft Corp. H:\>sc stop JavaQuickStarterService SERVICE_NAME: JavaQuickStarterService TYPE : 10 WIN32_OWN_PROCESS STATE : 1 STOPPED (NOT_STOPPABLE,NOT_PAUSABLE,IGNORES_SHUTDOWN) WIN32_EXIT_CODE : 0 (0x0) SERVICE_EXIT_CODE : 0 (0x0) CHECKPOINT : 0x0 WAIT_HINT : 0x0 H:\>sc delete JavaQuickStarterService [SC] DeleteService SUCCESS
Cela a pour effet d'arrêter le service, puis de le supprimer. Dommage qu'on ne puisse pas le faire via le menu de configuration java…
Installation depuis une clé USB
Pour installer Windows depuis une clé USB vous devez vous procurer :
- l'ISO de la version de Windows que vous voulez installer. Vous pouvez télécharger les ISOs de Windows 7 avec le SP1 sur WinMacSoft
- une clé USB de 4 Go minimum pour Windows 7 et antérieurs, et au moins 8 Go pour Windows 8.
- un logiciel pour copier l'ISO sur la clé et la rendre bootable ; vous avez le choix entre :
- l'utilitaire officiel de Microsoft : Windows USB/DVD Download Tool
- YUMI (Your Universal Multiboot Integrator) Multiboot USB creator : cet outil libre vous permet de créer des clé USB multiboot, c'est-à-dire avec plusieurs ISOs dessus (par exemple Windows, Debian et Fedora). Un menu au démarrage vous permet de sélectionner l'ISO sur lequel vous voulez booter.
Une fois la clé créée, redémarrer la machine en laissant la clé branchée. Si le PC ne démarre pas automatiquement sur la clé, aller voir dans le BIOS (il faut appuyer au démarrage du PC sur la <suppr>, <echap>, f2 ou f8 : ce n'est pas standard, ça dépend des PCs !). Puis, aller dans le menu “Boot” et spécifier “USB” comme premier périphérique au boot ; sauvegarder puis redémarrer. <note> Avec les très anciennes machines l'option n'existe pas, et là vous êtes marrons, il faudra installer via un DVD ! </note>
Lenteurs d'affichage d'un dossier
Depuis Windows 7 et également sous Windows 10 j'ai toujours remarqué de grosses lenteurs d'affichage des dossiers contenant beaucoup de fichiers, quels que soient leurs type (vidéos, photos, mix (répertoire “Téléchargements”)). La solution pour supprimer ce ralentissement :
- passer en affichage “détails” car l'affichage des miniatures (“affichage en icônes”) prends plus de temps
- restreindre le nombre de colonnes (seuls les noms, tailles et dates de dernière modification sont vraiment utiles de mon point de vue)
- Optimiser le dossier pour les éléments généraux : clic droit sur le dossier, Propriétés, onglet “Personnaliser” et sélectionner “Éléments généraux”. Il peut être judicieux de cocher “Appliquer également ce modèle à tous les sous-dossiers” avant de cliquer sur OK.
Modifier la table de routage
Pour ajouter une route sous Windows, lancer une invite de commande en tant qu'administrateur et taper :
route add 10.21.211.0 MASK 255.255.255.0 10.0.0.253
Ici on indique qu'on veut joindre le réseau 10.21.211.0/24 via l'équipement 10.0.0.253.
On ajoutera l'option -p pour rendre cette route permanente (résistante au reboot) :
route add -p 10.21.211.0 MASK 255.255.255.0 10.0.0.253 # et pour la supprimer route delete 10.21.211.0 MASK 255.255.255.0 10.0.0.253
Pour afficher la table de routage du PC et vérifier qu'elle est bien prise en compte :
route print
Commandes powershell
(en vrac)
Lister les interfaces et leur MTU :
netsh interface ipv4 show subinterfaces MTU État détect supp O entrant O sortant Interface ------ --------------- --------- --------- ------------- 4294967295 1 0 974511 Loopback Pseudo-Interface 1 1500 5 0 0 WIFI 1500 5 0 0 eth 1500 5 0 0 Connexion au réseau local* 1 1500 5 0 0 Connexion réseau Bluetooth 1500 5 0 0 Connexion au réseau local* 2 1352 5 0 0 Ethernet 1392 5 0 0 Ethernet 3 1500 1 2904886970 193017244 Dock
Lister les ports en écoute :
Get-NetTCPConnection -State listen LocalAddress LocalPort RemoteAddress RemotePort State AppliedSetting ------------ --------- ------------- ---------- ----- -------------- :: 445 :: 0 Listen :: 135 :: 0 Listen 0.0.0.0 135 0.0.0.0 0 Listen